

VirtualAcorn Product Registration Help PageThis page provides further help on the VirtualAcorn unlock code process. How do I install VirtualRPC?Make sure that your PC or Mac is running. Now insert the VirtualAcorn CD into your optical drive. Now follow the instructions in the printed installation guide supplied with your VirtualRPC.
What do I need to send to VirtualAcorn to get an unlock code?This will depend on the circumstances but the very least we will need are:
If you are moving an existing VirtualRPC installation to a new machine then we will also require:
Alternatively, if you are re-installing VirtualRPC on the same machine and have misplaced your unlock code then we will also require:
How do I install my VirtualRPC on a machine without an optical drive?Assuming you have another PC or Mac you can copy the contents of the VirtualAcorn install CD to a pen drive. Make a folder called 'VirtualAcorn' on the pen drive and then copy all of the files from the VirtualAcorn CD into the 'VirtualAcorn' folder. Once all the files have copied safely remove the pen drive and plug it into the machine on which you want to install VirtualRPC.
Where can I find my CD serial number?Your CD serial number is printed on your CD. Every VirtualAcorn CD will have a different serial number but it's always found in the same place. The serial number helps us identify what version of VirtualRPC you have. For example a VirtualRPC-SE will have a CD serial number starting with a '1'. A copy of VirtualRPC-AdjustSA for Mac OS X will have a CD serial number that starts with an '8'. It's very important that you give us the correct CD serial number or the unlock code we give you may not work. For example an unlock code generated for a VirtualRPC-SE will never unlock a VirtualRPC-Adjust even if they are installed on the same PC. If you own two (or more) different types of VirtualRPC make sure that you provide us with the details for the one you are installing. If you are not sure which copy is which just look at the installation directory. For example: C:VirtualAcorn/VirtualRPC-AdjustSA. The example below shows where your CD serial number will be printed: 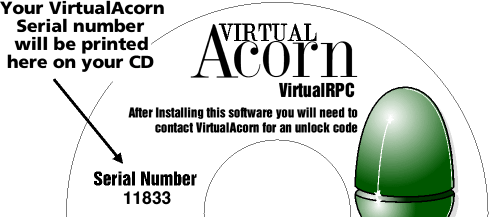
Where can I find my Product ID serial number?Your Product ID number is shown in the VirtualAcorn registration windows that opens on screen when you run VirtualRPC. Below are examples of the registration window for Windows and MacOS X versions of VirtualRPC: 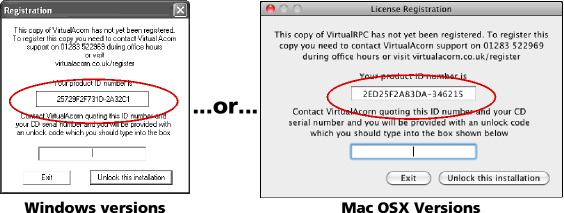 Your product ID number contains 12 digits, then a dash (minus sign) then a further 6 digits. There are no spaces and the code is made up of the numbers 0 to 9 and the letters A to F. For example 123456789ABC-DEF123. You do not need to keep the VirtualAcorn window on screen whilst waiting for an unlock code. You can close it and shutdown your computer if you need to. To get the product registration window back on screen simply double click on the VirtualAcorn icon. You can then type in the unlock code we have provided.
Where can I find my RISC OS licence sticker?Every retail copy of VirtualRPC (versions of VirtualRPC supplied in a DVD style case) will have included a RISC OS licence sticker. If VirtualRPC was supplied pre-installed on a PC by a dealer then the RISC OS sticker may be stuck to the back or underside of the computer. If your VirtualRPC was purchased directly from VirtualAcorn then the sticker will either be loose inside the DVD case (pre 2008 only) stuck below the disc spindle on inside of the DVD case (pre 2014 only) or stuck to the rear of the printed installation guide (2014 onwards): 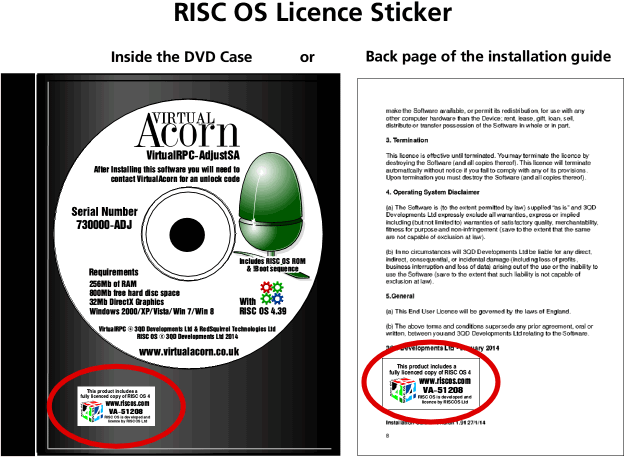
Do I have to use this system to obtain an unlock code?No, you can ring us on +44 (0) 1283 522969 between 10:00am and 4:00pm UK time from Monday to Friday. You will not be able to obtain an unlock code by phone outside of these hours. Please remember that we are a small business and if no one is available to take your call the answerphone will allow you to leave a short message (max 60 seconds, make sure you leave your name and phone number). The first available member of staff will call you back as soon as they can (normally within a couple of hours). If you keep ringing and hanging up when the answerphone starts your phone number might get tagged as a nuisance caller and be blocked for a minimum of 24 hours. If you ring us to request an unlock code we will still need the same information as this automated system and will ask the same questions.
Copyright © 2018 3QD Developments Ltd. |