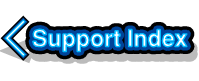
VirtualAcorn Technical support:
Changing which physical CD drive VirtualAcorn uses
This article was originally published in RISCWorld Magazine.
Not all CD/DVD drives will work with RISC OS. The newer your copy of RISC OS is the more likelihood there is of your CD drive working out of the box, but there are still some drives that just won't play ball. This can be a pain with VirtualAcorn, but if your PC has more than 1 CD/DVD drive all might not be lost. By default VirtualAcorn will use the lowest numbered (not lowest letter) drive for reading CDs. However if this drive won't work with RISC OS you can easily alter VirtualAcorn to use another drive.
Doing this is fairly trivial, but does involve editing one of the VirtualAcorn configuration files. These files are human readable and can be edited in pretty much any text editor. I recommend Windows Notepad, whatever you do don't use Wordpad, this is designed to display word processing documents and can mess up the configuration files unless you are very careful. In this example I will use VirtualRPC-SE, but the principle is the same for all versions. Note that on the StrongARM VirtualAcorns you will need to alter all three model files.
The first task is to find out which of the two (or more) drives VirtualAcorn is using. This can be done as follows, with VirtualAcorn running:
Press F12
Type CDFS
Type CDDevices
The name of the drive should be shown under Product. Having checked which device it is we will now use the other one:
- Quit VRPC
- From Windows go to
- C:\Program Files\VirtualAcorn\VirtualRPC-SE\Models\Arm 7 RISC OS 4 (Jit)
- Double click on Model (or Model.cfg depending on how Windows is set up)
- If Windows doesn't know what to do choose to open it using a program chosen from a list and choose Notepad.
- You will see a human readable config file.
Find the section
[CDDrive]
CDRom = 0
And change it to read:
[CDDrive]
CDRom = 1
Now save the file. Now simply load VirtualAcorn and wait until it enters the desktop and has finished booting, then:
Press F12
Type CDFS
Type CDDevices
The name of the drive now selected should be shown under Product. Press Return to go back to the desktop. Now you can try the drive. In 99% of cases this will then get VirtualAcorn to read CDS (or data DVDs if you are running VirtualRPC-Adjust or AdjustSA).
Thats it from me, I have to go and build an Intel Core2Duo test rig now, perhaps I will give you some performance figures next time...



