|
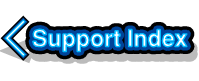
VirtualAcorn Technical support:
Using ShareFS to add a Virtual Floppy Drive
You can, with a bit of fiddling, set up a Mac VirtualRPC to read a DOS floppy using an external USB floppy drive. However these drives can't read Acorn format discs, but there is a clever little workround that an help in some circumstances.
For this little trick to work you will need a network and at least 1 machine that has a floppy disc drive that can be used by RISC OS. This doesn't have to be a "real" machine, it could be a desktop Windows PC running VirtualRPC, or it could be an Iyonix, or a RiscPC, it really doesn't matter. What we are going to do is network the floppy drive from the machine that has it, so the drive can be used by the machine with no floppy drive, clever eh?
In my test rig in the office I used a desktop PC running VRPC-SE and an iMac, with no floppy drive, running VRPC-AdjustSA. The first thing to do is make sure that all the machines have ShareFS enabled on them, both any real machine and any virtual one. You can easily see if ShareFS is enabled by looking for the discs icon on the icon bar.
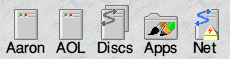
The ShareFS discs icon on the icon bar
Information on setting up ShareFS and on networking is in the VirtualAcorn manual, so I'm not going to reproduce it here. I'm going to assume that both machines have ShareFS running and that both machines can see each others hard discs. If you find that the machines can't see each other then check that any Firewall hasn't blocked access from/to both machines.
So I have two machines, a desktop PC running VRPC-SE with an internal floppy drive, and an iMac running VirtualRPC-AdjustSA with no floppy drive. Both copies of RISC OS have ShareFS enabled and can see each others harddrives. So we now need to fiddle ShareFS so that the iMac can see the desktop machines drive and use it under RISC OS.
On the desktop PC (the one with the floppy drive) make sure a RISC OS floppy is inserted and simply press F12 and type:
Share ADFS::0.$ Floppy
And press return. If you get an error message then either you typed the command wrongly or you forgot to put a floppy in the disc drive, type the command again and press return. Press return one final time to go back to the desktop. If you now click on the discs icon on the desktop PC you will see the shared floppy disc icon:
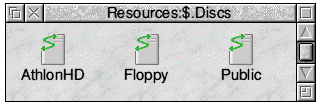
The Shared floppy disc icon in the middle
If you now move over to the iMac and do the same you will also see a floppy disc icon in the list of shared discs. Double click on it and a new disc icon will appear on the RISC OS icon bar, this new disc will be called floppy. If you click on this disc drive you should hear the floppy drive in the desktop PC start up and after a few seconds a floppy drive window will open on the iMac. You can now read and write files from the floppy drive in the desktop machine on the iMac. See, I said it was clever.
As well as reading and writing files you will also be able to install some software from an original floppy disc onto the iMac. The reason I say "some" software is that some installers run across multiple discs, which won't work. Some other installers assume they are running on ADFS::0.$, which they aren't, these will also fail. However all isn't lost in these cases, all that's required is a little thought. Instead of accessing the floppy from the iMac, you can access the iMac's RISC OS harddisc from the desktop. So from the desktop open the iMac harddisc via ShareFS and simply install the software to that, instead of to the local harddisc.
The final thing to note is that the new floppy drive won't recognise the disc being swapped. In order to change discs you will need to remove the floppy share, to do this press F12 and type:
UnShare Floppy
And press return. Now change the floppy disc and then reshare the floppy drive with the new floppy disc inserted.
| 
