|
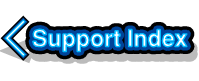
VirtualAcorn Technical support:
Running VirtualAcorn Products on Windows 8 and Windows 10
Before installing any version of VirtualRPC on Windows 8 or WINDOWS 10 please read the whole of this article.
Which type of CD do you have?
In 2014 we made a number of changes to VirtualRPC, these changes are to improve compatibility with future versions of Windows. The 'New' updated versions of VirtualRPC are supplied on CDs with a white background. Earlier versions of VirtualRPC are supplied on CDs with a silver background.
The image below shows the general design and layout of an old and a new CD. Please note that different products will have slightly different names and graphics, it's the overall design and layout that you should compare, not the individual elements:
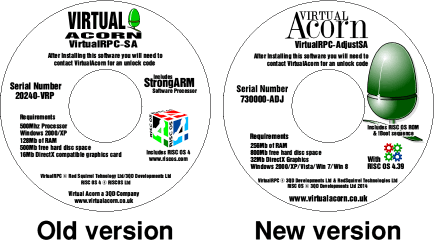
'New' CDs (2014 onwards)
If you have one of the new CDs there are no changes that need to be made before installing, unlocking and running VirtualRPC. You don't need to read any more of this article.
'Old' CDs (2001 to early 2014)
The copy of VirtualRPC on the earlier CDs will still run on Windows 8 and Windows 10 but you will need to make some changes before and during the VirtualRPC installation.
Windows User Account Control (UAC)
User Account Control (UAC) was introduced in Windows Vista. Before you install a copy of older versions of VirtualRPC on Windows 8/10 you will need to change to Windows User Account Control setting to Never Notify.
To open the 'User Account Control' settings window:
- Open the Control Panel in the normal way.
- At the top right of the Control Panel window is a 'Search Control Panel' box
- Click in the 'Search' box and type 'User Account Control'
- As you type Windows will return various suggested results. The more letters you type the more accurate the result.
- Once you have typed 'User Account Control' you will be left with one (1) result - 'Change User Account Control settings'.
- Click on 'Change User Account Control settings'
- The User Account Control slider window will now open.
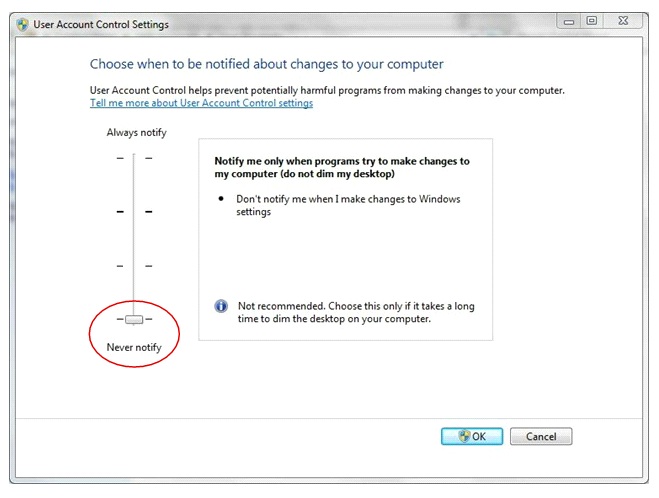
- Drag the User Account Control slider to the bottom (Never Notify).
- Click OK.
- Windows will ask if you are sure you want to allow the change, so confirm that you do.
- Windows should then prompt you to restart the PC.
- Even if Windows doesn't prompt you to restart you must still shutdown and restart before installing VirtualRPC.
Once the computer re-starts the User Account Control changes will be applied. This can cause a short delay on the first re-start but this will only occur once.
Change to the VirtualRPC default installation location
Changing the installation location before you install VirtualRPC
Once you have restarted your PC you can then run the VirtualRPC installer. Once the installer reaches the point where it shows the location that VirtualRPC will be installed you will need to change the path from:
C:\Program Files\VirtualAcorn\VirtualRPC-xxx
to:
C:\VirtualAcorn\VirtualRPC-xxx
You will need to change the path for each installer that you use. For example if you are installing a VirtualRPC and the appropriate Public Domain software pack you would need to change the install path twice (once for each installer). In the above examples the value of 'xxx' depends on which version of VirtualRPC you are installing.
Moving a copy of VirtualRPC that's already been installed
If you have already installed your copy of VirtualRPC into one of the Program Files folders you must move it out **before you unlock it**. Simply drag the VirtualAcorn folder out of program files and onto the root of the harddisc. This means the folder:
C:\Program Files\VirtualAcorn
is moved to:
C:\VirtualAcorn
Finally
Once the VirtualRPC is installed in the correct location for Windows 8/10 you can now unlock it in the normal way. You should leave 'User Account Control' at the 'Never Notify' setting and shouldn't change it unless you are not using any old VirtualAcorn products on this machine.
| 
