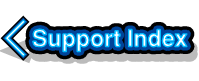|
This article was written by Paolo Fabio Zaino of ZFP Systems and was originally published via the www.zfpsystems.com website, which is no longer available. We have reproduced the article below but you can see a copy of the original via the Internet Archive Wayback Machine. This article is published for information purposes only and was written 15 years ago, we won't be able to offer any further support if you run into dificulties with the methods desacribed in the article. How-to install Virtual Acorn on VMWareBy Paolo Fabio Zaino, on 20-06-2008 14:53This Article shows the way to install Host OS, VMWare and Guest OS to install and use Virtual Acorn without mouse or graphics problems. Before to start our "trip" to install Virtual Acorn on VMWare let's remind to everybody that VirtualAcorn, VMWare and MS Windows are products with copyright so you should purchase user licenses for those products before to use them. You can buy Virtual Acorn clicking on Virtual Acorn Web Site, VMWare by clicking on VMWare Web Store (luckily for you there is an OpenSource release of VMWare...) and MS Windows wherever you want... Just a thought: If the total ammount for all those licenses is too high why don't you buy an original Acorn? Wink Once you purchased all needed licenses then you can start with the work... First step is to install (if you already have not) what is called Host Operating System, I personally use Linux, but you may use WIndows too (if you like to pay for 2 MS licenses) or even Mac OS X (using Fusion instead of VMWare Workstation). A host operating system should be installed as described on VMWare manual about Host OS installation (have a look at VMWare support if you do not know how to install a Host OS) here is a list of requirement for the Host System. When you have done with your Host OS installation let's install VMWare, again have a look at VMWare support web site to install properly your copy of VMWare. Please, if you are installing your VMWare on a laptop computer, remeber to plug the laptop electrical cable before to install VMWare, this due the fact that most laptops reduce processor clock speed while used with batteries and this confuse VMWare installer that needs to determine your laptop processor clock automatically. The effect of this mistake usually is that the guest operating system clock will run faster the the conventional time, animated icons too and Virtual Acorn will work badly. If you can't find the cable, if you are too lazy to do that now, if your laptop energy saving is set up also when cable pluged in, then apply this patch to VMWare config file once you have done with its installation: VMWare patch to apply to VMWare config file for to set properly Host Platform clock: ##################################################### # VMWare patches for laptop cpu powersaving... # To prevent guest clocks from running too quickly, # specify the correct maximum host CPU speed in your # global configuration file, /etc/vmware/config. # If this file exists, edit it with a text editor, # adding the lines described below. # The file may not exist. If it does not exist, # create it as a plain text file. ##################################################### # "2000000" stays for 2.0 Ghz CPU clock at the maxium power # classic values may be: # "1700000" for 1.7 Ghz CPU clock at maxium power # "1800000" for 1.8 Ghz CPU clock at maxium power # "2300000" for 2.3 Ghz CPU clock at maxium power host.cpukHz = "2000000" host.noTSC = "TRUE" ptsc.noTSC = "TRUE" # Please remember to re-copy and past this # configuration after each time you re-run # vmware-config.pl script!!! # Usually vmware-config.pl delelete your # previous /etc/vmware/config Please note that to set properly VMWare to know the real clock of the Hardware Platform is very important for Virtual Acorn, because Virtual Acorn tries to determine your platform clock automatically!!! Once VMWare is installed and properly configured you should create your Virtual Machine to host your copy of Windowson which, later, we'll install Virtual Acorn... During the Virtual Machine creation process select Guest OS Windows from your VMWare OS Menu and reserve not less than 512Mb of RAM to the Virtual Machine (if your guest OS is WIndows XP) or not less than 1Gb if your guest OS is Windows Vista. Important!!! Be sure that your Virtual Machine (and your Host computer) matches those requirement to install later Virtual Acorn: Virtual Acorn Requirements When you have done with your Virtual Machine creation then you should apply the following patch to you virtual machine configuration file: svga.vramSize = "67108864" vmmouse.present = "FALSE" if you applied the first patch to your vmware config file then you should also add the following line too to your .vmx virtual machine file: tools.syncTime = "TRUE" Let's explain those 2 patches... the first one tells to VMWare that your virtual machine will have about 64 Mb of Video RAM and that will use mouse with "relative position" and not "effective", this because otherwise your mouse will run too fast in Virtual Acorn!!! If you set up: vmmouse.present = "FALSE" then you should unceck the VMWare option Edit.Preferences.Input ("Ungrab when cursor leaves window"). If you want to make Virtual Acorn able to use the same screen resolution as your Windows OS does then you should add the following line to your .vmx configuration file: mks.enable3d = "TRUE" Please note that this line force VMWare to enable Direct3D emulation using your Linux OpenGL libraries so you need to install your graphic-card OpenGL libraries first (if you have a x86_64 linux please read my article about how to enable Direct3D on VMWare for Linux x84_64 on here) if you have Linux i386 then follow the procedure described on VMWare website about how to enable Direct3D. Important: VMWare Direct3D support is still not complete (up to VMWare 6.0.4) SO PLAY CAREFULLY WITH THIS OPTION OR YOU MAY CRASH YOUR SYSTEM. Once you have done that you can install your Windows guest OS, so insert your Windows CD and run the virtual machine and proceed with the classic Windows Installation... When WIndows is installed, install VMWare tools by clicking the VMWare main menu option "VM" -> "Install VMWare Tools". Done that go on Microsoft web site and download DirectX 9.0c (a copy of this may be included on your VirtualRPC installation CD) and install it. Important: Do not use Optimizzation tools on your Windows Virtual Machine, Virtual Acorn is sensible to weird Windows configurations and this is more true on Windows installed on Virtual Machines (were optimizzation tools may do a mess) so do not use software like TuneUp utilities or so, I am preparing another article where I explain how to optimize your Windows for Virtual Acorn... At this point install your copy of Virtual Acorn and, once you receive your activation code from Virtual Acorn, enjoy! Cool. Paolo Fabio Zaino All details in this article were correct at the time of publication. Any changes you make to your computer are done entirely at your own risk. Always keep backups of important data. |